初めに
刺繍データ作成ソフトとは?

刺繍データ作成ソフトウェア(刺繍デジタイジングソフトウェア)とは、手描きやデジタルで描いたデザインを刺繍機が読み取れる形式に変換するためのツール・ソフトウェアのことです。一般的なお絵描きをするためのペイントソフトではなく、どのように針の位置を動かして刺繍していくかを制御するための特別なソフトウェアが刺繍データ作成ソフトウェアです。
一般的な刺繍データ作成ソフトウェアは、様々な糸の色や種類、ステッチ(縫い目)の種類や方向、密度など、具体的な刺繍のパラメータを設定できます。最終的に作成したデザインは刺繍機が理解できるデータ形式に変換され、機械が指示通りに糸を布地に通すことができます。
無料の刺繍データ作成ソフトウェアの一つであるInk/Stitch(インクスティッチ)は、オープンソースでありながら高機能で、さまざまな刺繍デザインを作成することが可能です。このガイドでは、Ink/Stitchの基本的な使い方から高度な機能までを詳しく説明します。
Ink/Stitchの特徴

Ink/Stitchは、刺繍デザインを作成するための強力で多機能なオープンソースソフトウェアです。以下にその主な特徴をいくつか紹介します:
- Inkscapeの拡張機能:Inkscpae(インクスケープ)とはオープンソースで開発されているベクター画像編集ソフトウェアのことです。Ink/Stitchはその拡張機能として別途インストールすることで刺繍データへの変換機能を備えます。
- オープンソース: Ink/StitchはInkscapeと同様にオープンソースソフトウェアであり、無料で利用することができます。さらに、コミュニティによる継続的な開発とサポートがあります。
- 多機能: InkStitchは豊富な機能を備えています。基本的な刺繍デザインから、特殊なステッチ、色の変更、レイヤーの管理まで対応しています。
- 対応形式: InkStitchは市場で主流の刺繍機が読み取ることができる多数のファイル形式に出力することができます。(.u01, .pec, pes, pmv, .edr, .jef, .vp3, .dst, .xxx)
https://inkstitch.org/docs/file-formats/ - 互換性: Inkscapeは無料のベクターグラフィックソフトウェアのため、他のソフトウェアなどで作成したSVGを読み込むことができます。これにより、ベクターデザインを直接刺繍データに変換することが可能になります。
Inkscape / InkStitchのインストール方法
システム要件
Inkscape / InkStitchは以下のオペレーションシステムに対応しています。本ブログではおもにWindowsを対象に説明します。
- Linux
- macOS
- Windows
インストール手順
Inkscapeのインストール
まずはInkscapeをインストールしましょう。Inkscapeはいわゆる無料でダウンロードできるお絵描きソフトです。Inkscapeで絵を描いて、後程インストールするInk/Stitchを使って刺繍データに変換していきます。
Inkscapeのダウンロードはこちらのサイトにアクセスして、DOWNLOAD→Current Version を押します。


別のページに遷移して、「Windows Installer Package」というボタンが表示されるので、そこを押します。
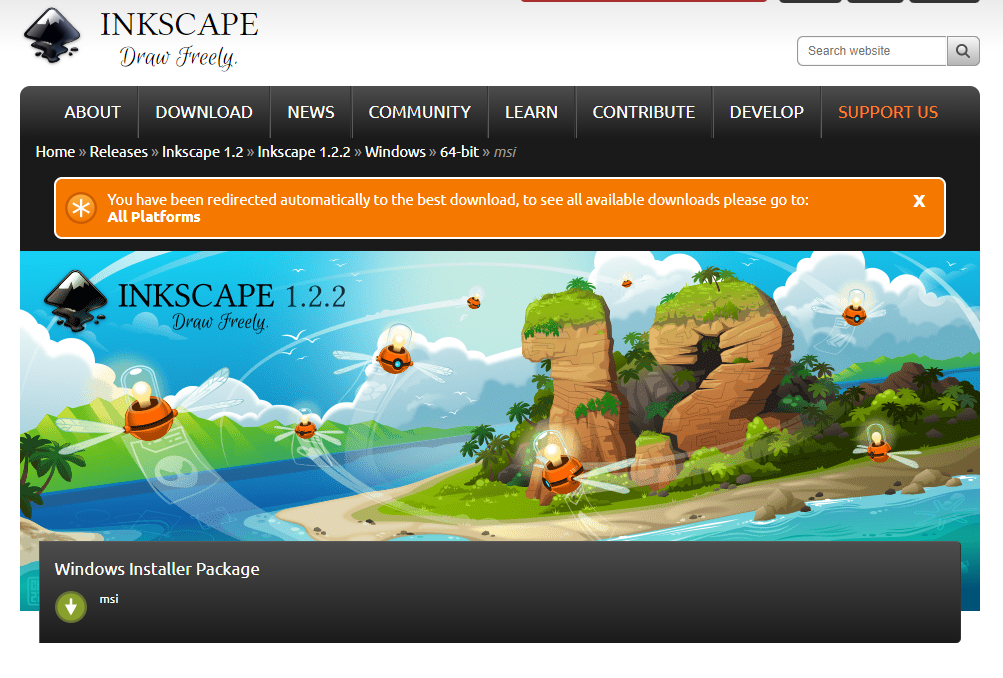
するとダウンロードが始まります。今回ダウンロードしたバージョンは1.2.2でした。(v1.2.2というバージョンは更新されているかもしれませんが、新機能の追加やバグ修正されたことを示しているだけなので、特に気にしないでください。)
ダウンロードが完了したら、ダブルクリックしてインストールを開始しましょう。
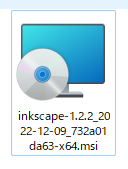
ダブルクリックするとインストーラーが起動します。Nextを押しましょう。
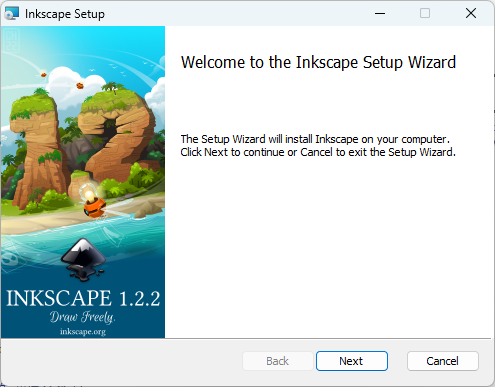
インストールする内容を細かく選べますが、特にこだわりが無ければそのままNextを押しましょう。

Install を押しましょう
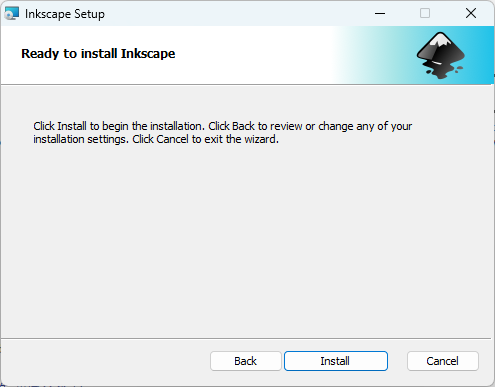
インストールが開始されるのでしばらく待ちましょう。
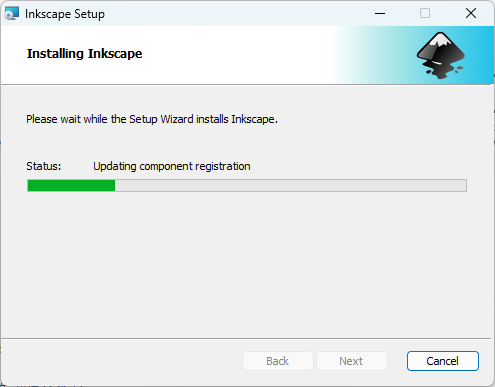
以上でインストールは完了です。次にInk/Stitchのインストールに進みましょう。
Ink/Stitchのインストール
まずはこちらのページからWindows用のInkStitchをダウンロードしましょう。本ブログ執筆時ではバージョンv2.2.0でした。
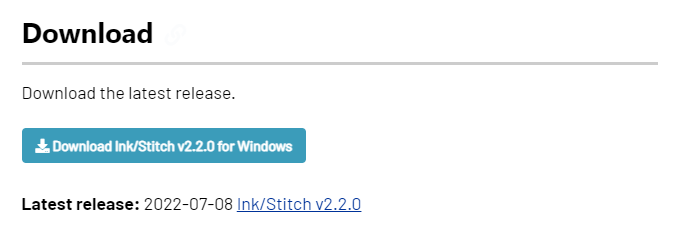
inkstitch-v2.2.0-windows.exe がダウンロードされます。(v2.2.0というバージョンは更新されているかもしれませんが、新機能の追加やバグ修正されたことを示しているだけなので、特に気にしないでください。)
ダウンロードできたらダブルクリックして.exeファイルを起動してみましょう。
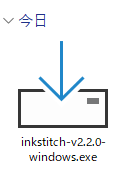
インストール先を選びます。特にこだわりが無ければそのまま「次へ」を押します。
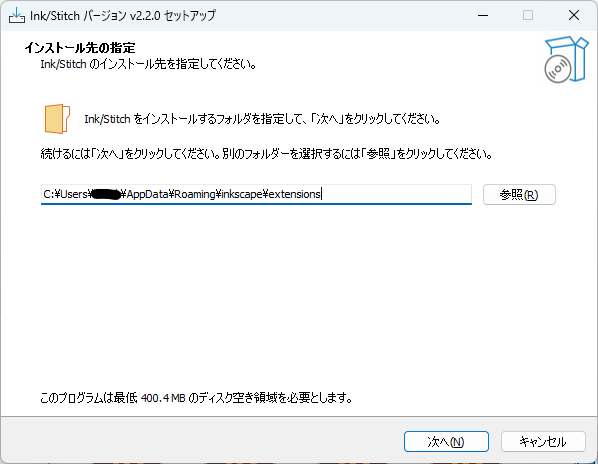
「インストール」ボタンを押します。

インストールが始まりますのでしばらく待ちます。
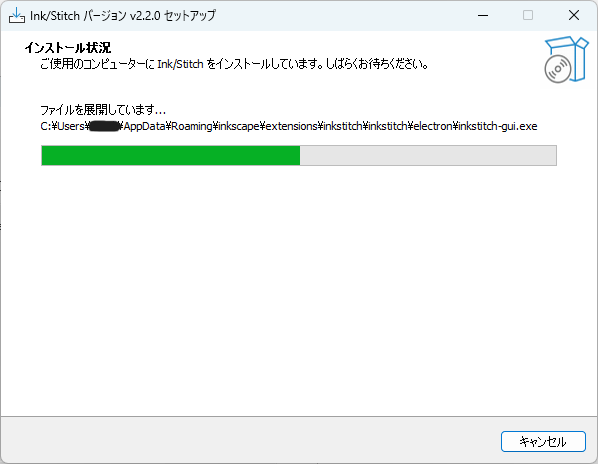
インストールが完了した表示になったら「完了」ボタンを押します。以上でインストールは完了です。
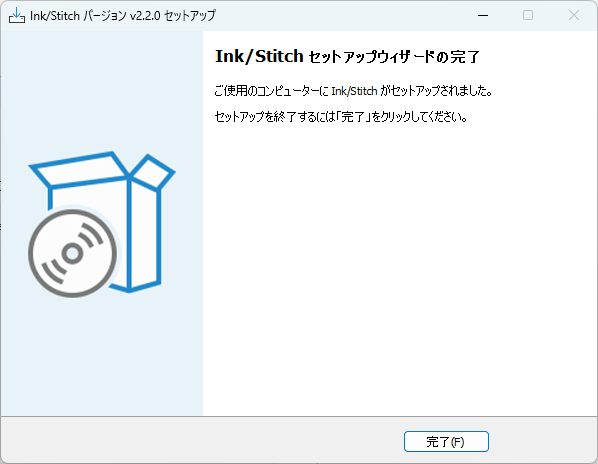
Inkscapeの起動・基本的な操作
Inkscapeの起動
インストールしたInkscapeを起動してみましょう。
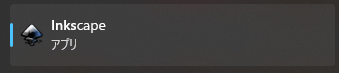
初回の起動は細かい設定が出てきますが、特にこだわりなければ右下の「保存」を押します。
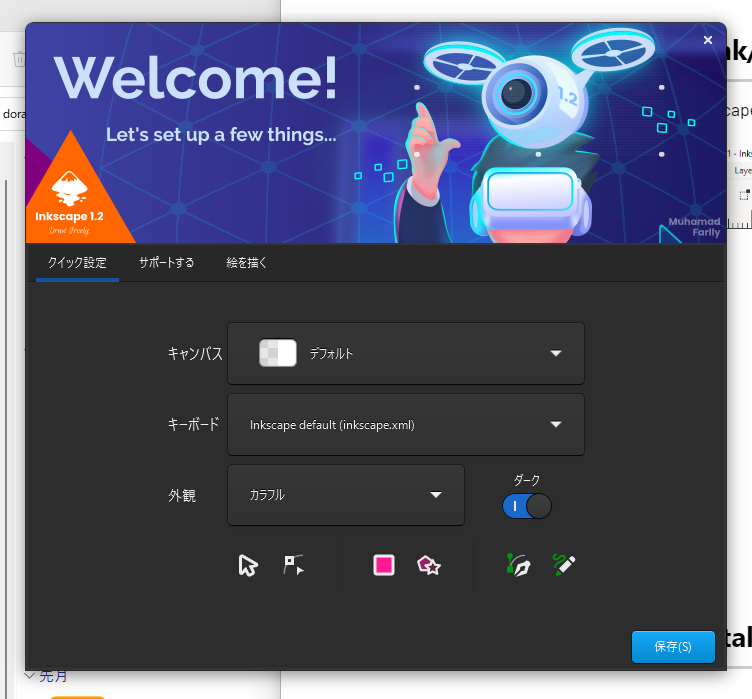
無料のソフトウェアのため寄付を募っています。もし長期間便利に使えているのであれば寄付も検討してみてはいかがでしょうか。了解したら「どうも!」を押します。
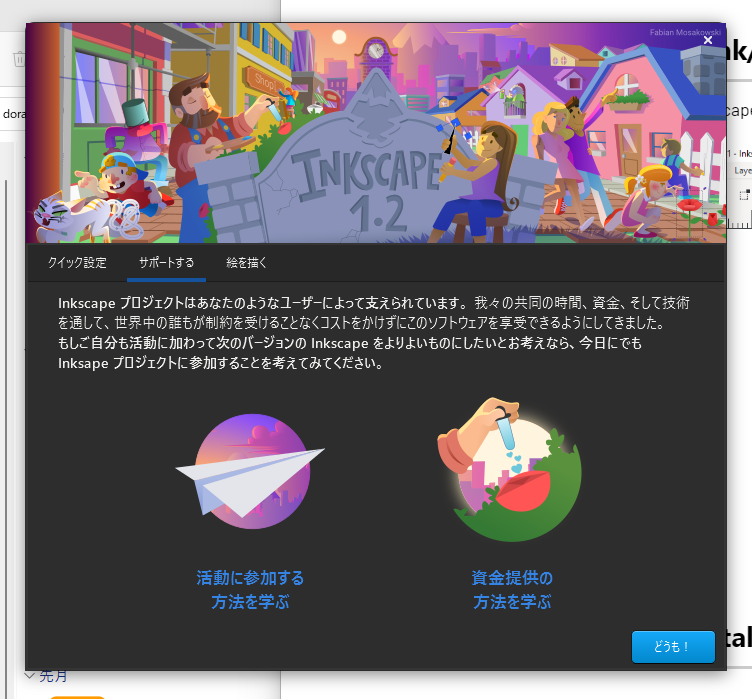
右下の「新規ドキュメント」を押します。
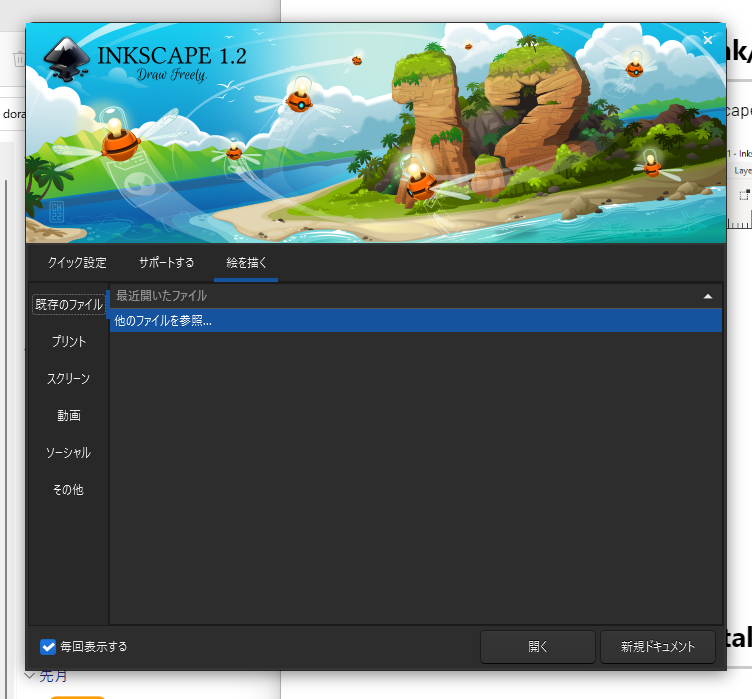
メニューのエクステンションに「Ink/Stitch」が表示されていたら、Ink/Stitchのインストールも正常に完了しています。
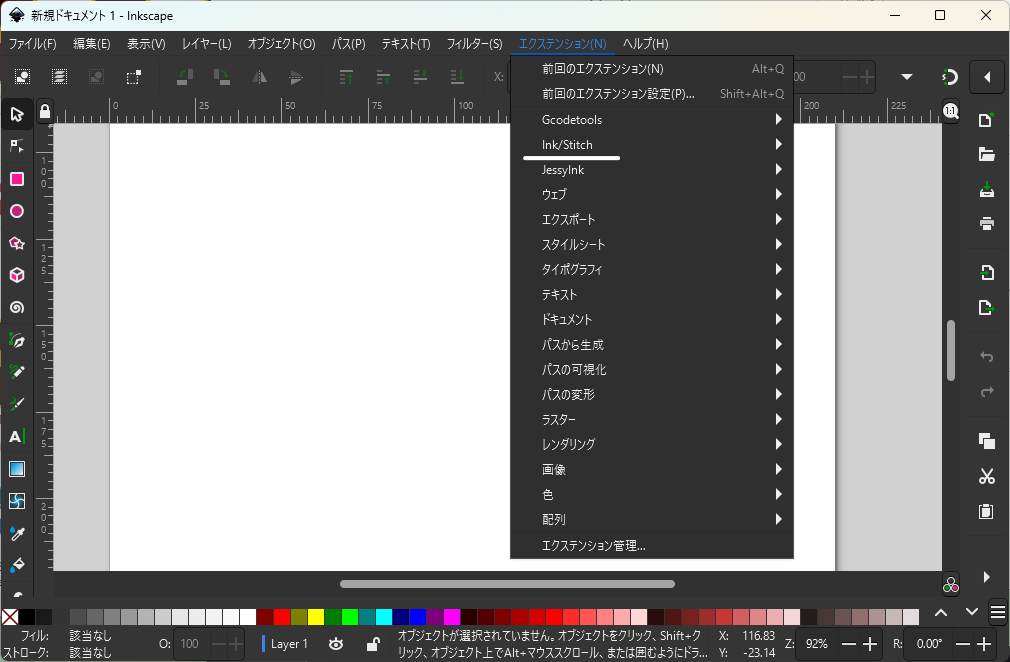
基本的なツールの使い方
ここでは刺繍データに変換するまでの流れを押さえましょう。
まずは図形の配置です。今回は丸い図形を描いてみましょう。左に並んでいるアイコンから丸いアイコンを押します。
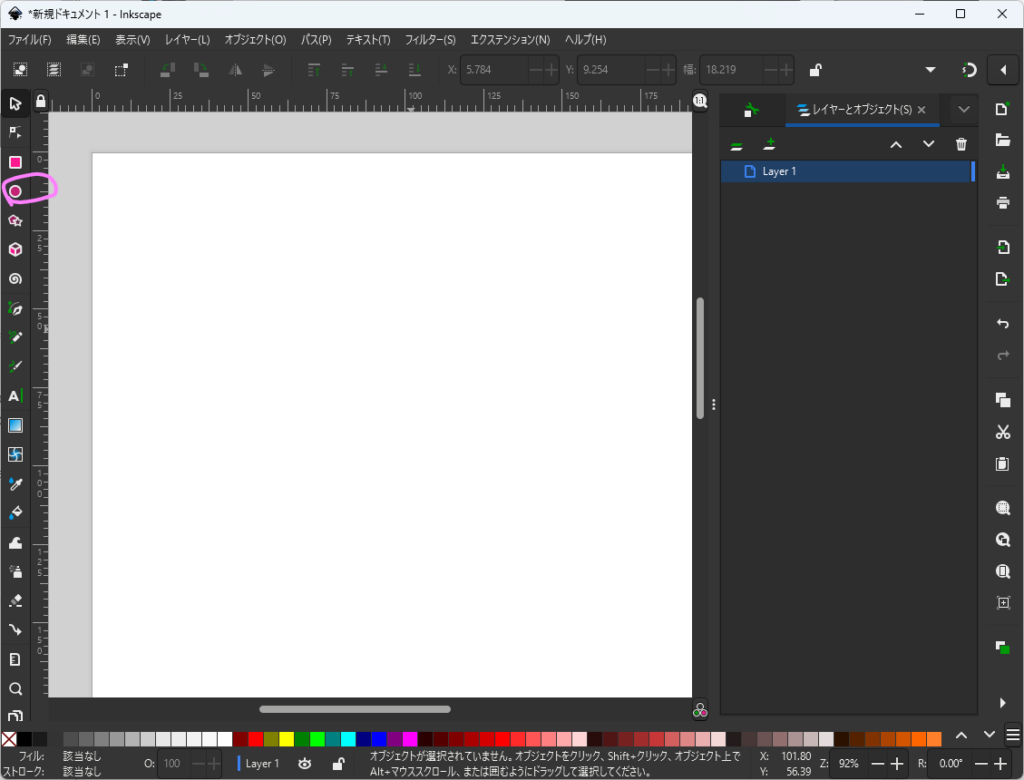
次にキャンバス上でクリック(クリックしたまま右下に移動して離す)をして、丸の図形を描きます。
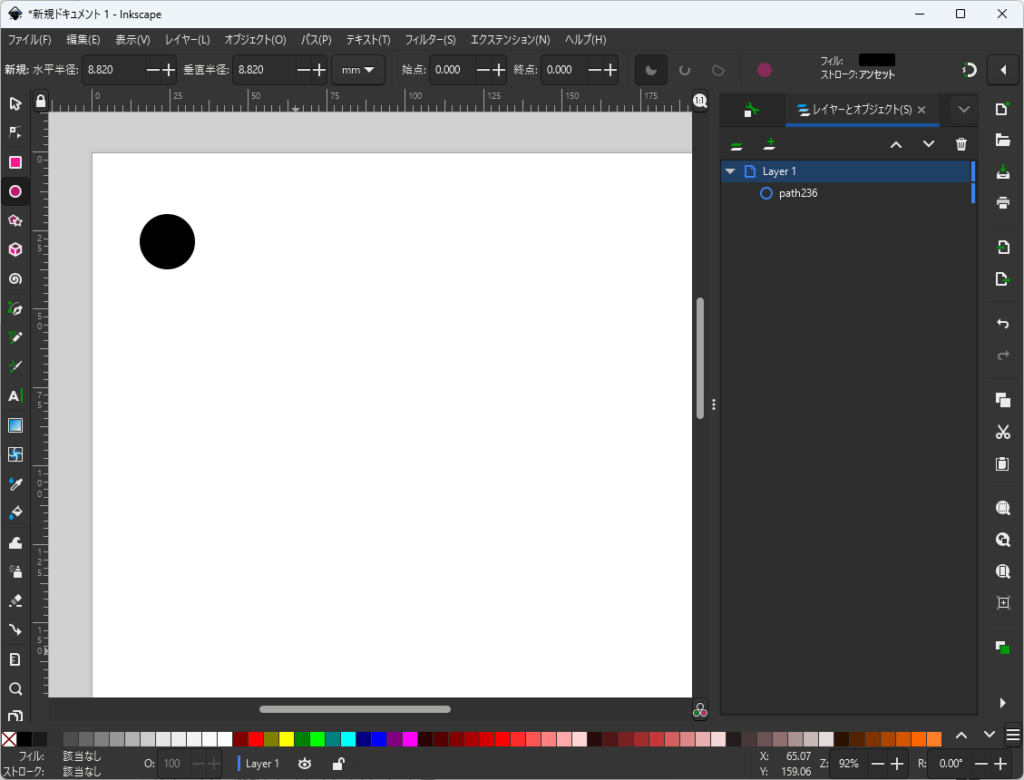
今回はこの図形を刺繍データに変換します。
メニューのエクステンションから「Ink/Stitch」→「ヴィジュアライズとエクスポート」→「シミュレータ/リアルプレビュー」を選択します。
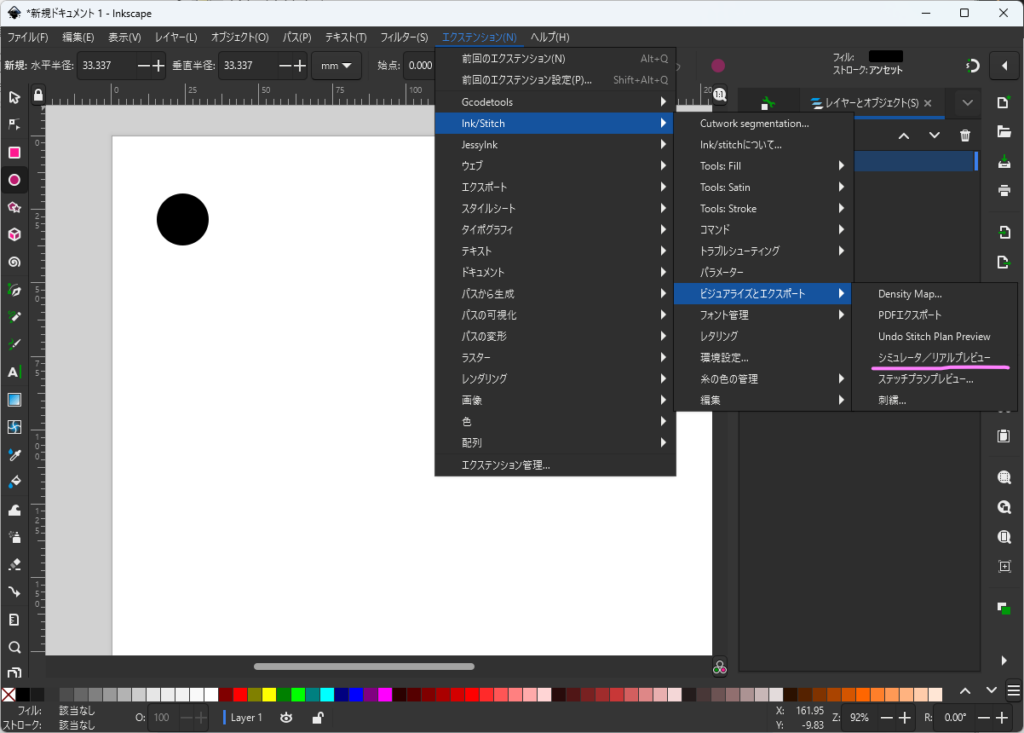
するとシミュレータ画面が表示されます。平面を埋めるように縫うことで円を描いてくれています。今回は刺繡データを作成することが目的ですので、細かい調整は省いて、そのまま刺繍データを作ってみましょう。

プレビューの画面を閉じて、Inkscapeのメニューから「ファイル」→「名前を付けて保存」を選びます。
ファイルの種類に、各刺繍機にあった刺繍データのフォーマットが保存できるようになっているので、お持ちの刺繍機のフォーマットに合わせて保存を押します。
私はタジマの刺繍機をもっているので.dstを選択しています。
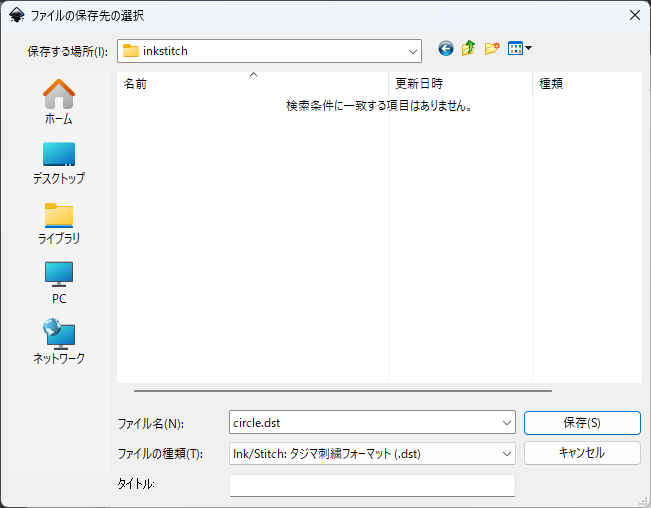
以上で、刺繍データの作成は完了です。実際に縫うことができるか、お持ちの刺繍機で確認してみましょう。

おめでとうございます!初めてのオリジナル刺繍の完成です!
刺繍データ作成のステップバイステップガイド
デザインの準備
さらに複雑なデザインを刺繍にしたい場合、あらかじめデザインを検討しておくと良いでしょう。今回はポロシャツに使えそうな犬のアイコン刺繍を作ってみたいと思います。
今回はパス機能を駆使して、それっぽいイラストを描いてみたいと思います。ペンツールを押して点をクリックしていくとつながった直線を描くことができます。
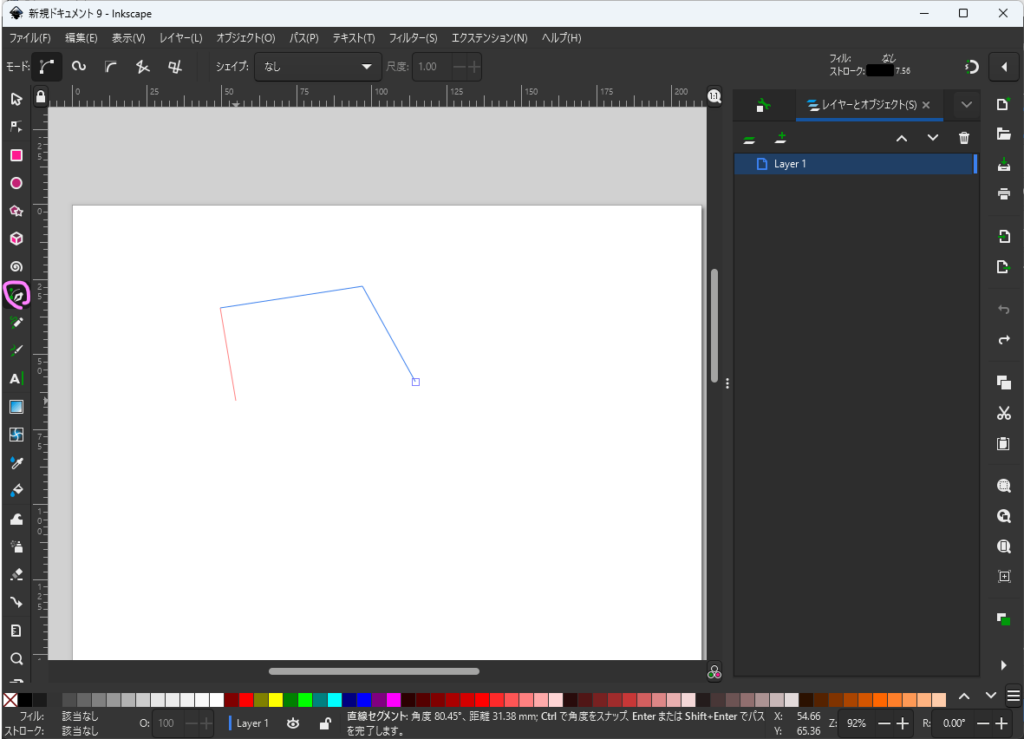
クリックしたままマウスを動かすと曲線になります。この動作はベクターソフトウェアを普段使ってないと慣れないので、何度か試して練習しましょう。BackSpaceキーで1つ前の状態に戻ることができます。Escキーでペンツールの線を最初からやり直すことができます。
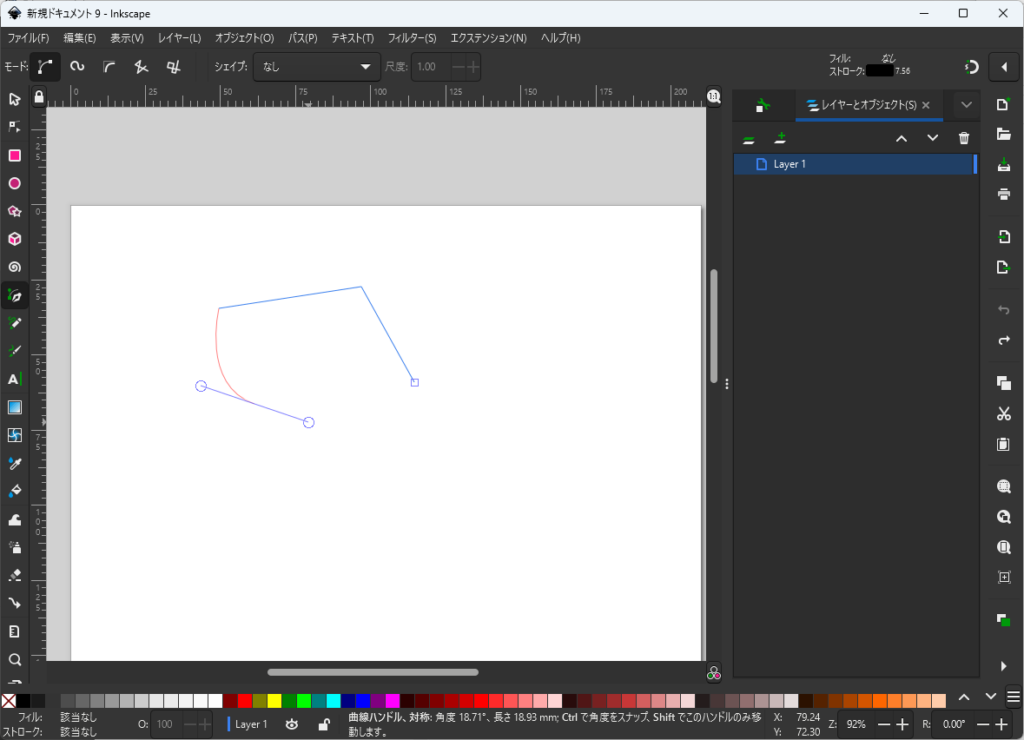
こんかいは直線と曲線を表現した簡単な線を書きました。
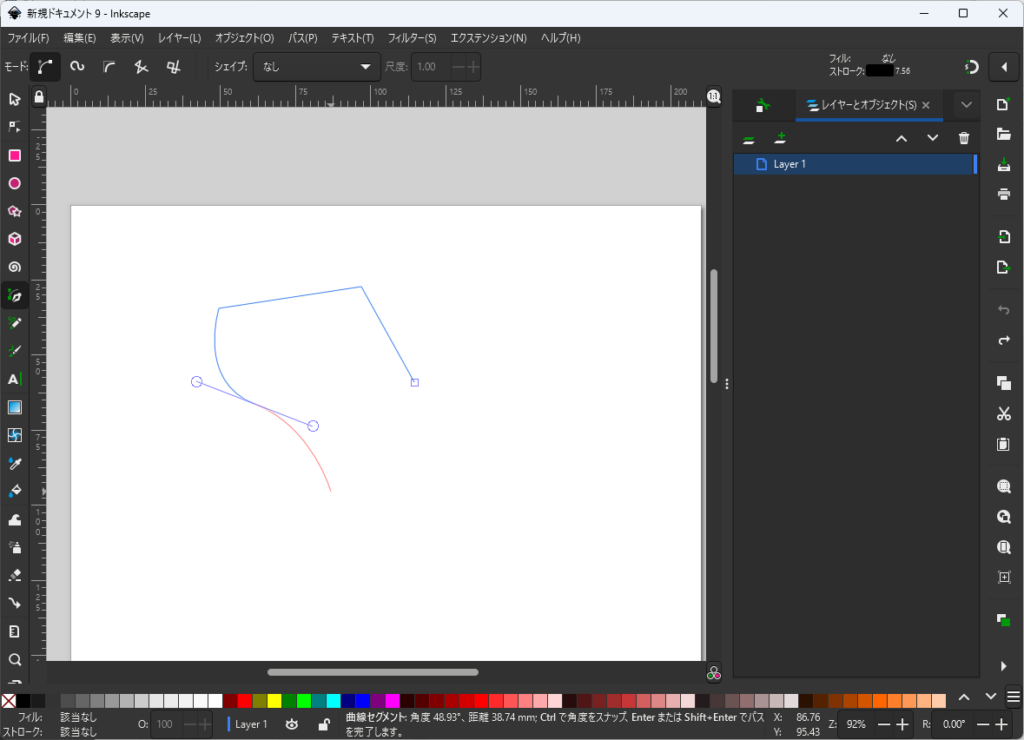
問題が無かったらEnterキーを押します。すると線のオブジェクトができました。
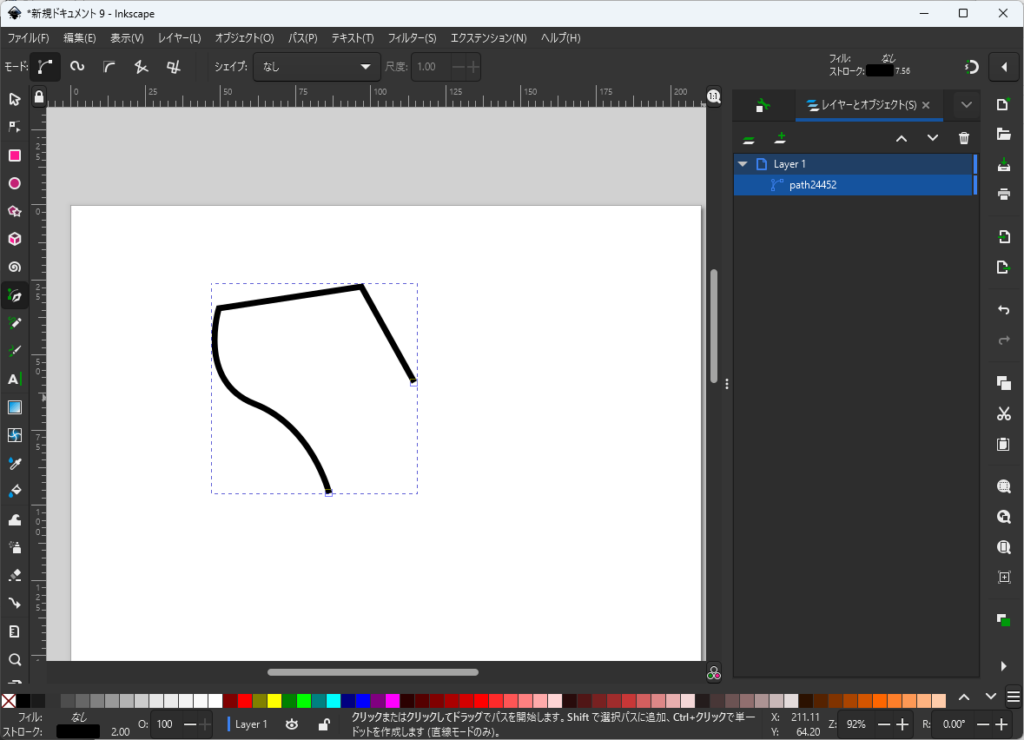
何度か試して線が上手に描けるようになったら、なにかイラストを描いてみましょう。今回は犬っぽいデザインの曲線を描いてみました。今回はこの線データを使ってサテン縫いを試してみます。
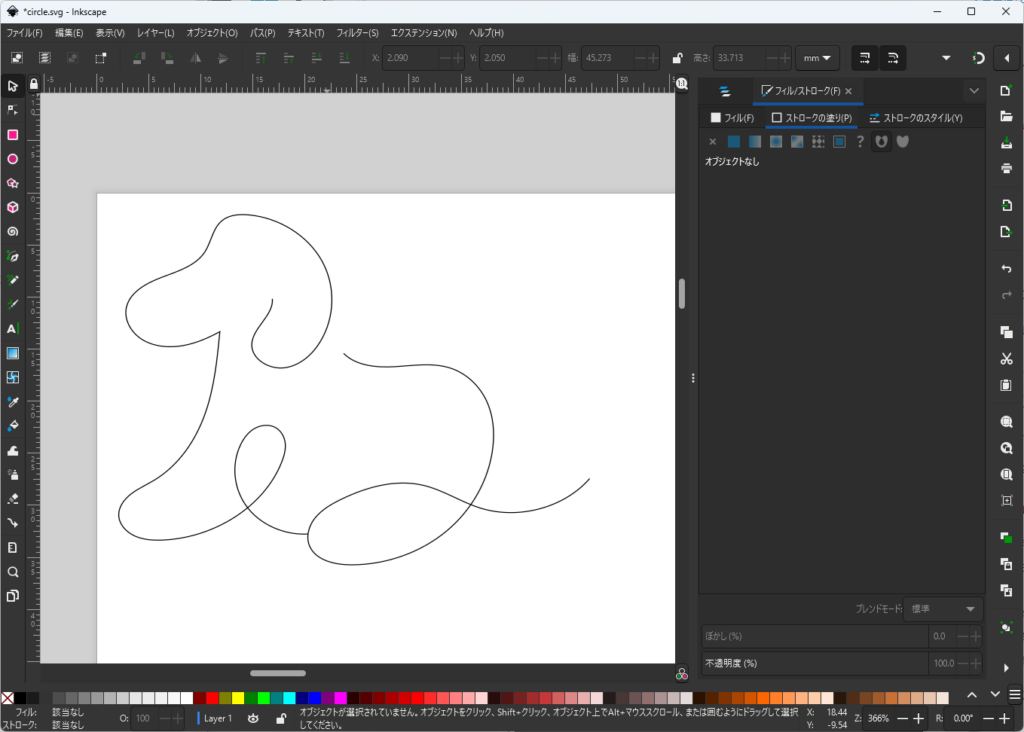
サテン縫いとは境界線や文字を縫うときに使用される方法で進行方向に対してジグザグに縫う手法のことを言います。これにより線に陰影ができて刺繍の高級感がでてきます。通常の印刷にはない刺繍ならではの技法といえるでしょう。

パスオブジェクトをサテンに変換します。まずはパスオブジェクトを選択しましょう。
メニューのオブジェクト→オブジェクトのフィル/ストロークを選択しましょう。
その後、右のパネルに「フィル/ストローク」が表示されるので、「ストロークのスタイル」タブを選択します。

ストロークのスタイルで幅を2.5mmに設定します。この幅は、そのままサテン縫いの幅になります。
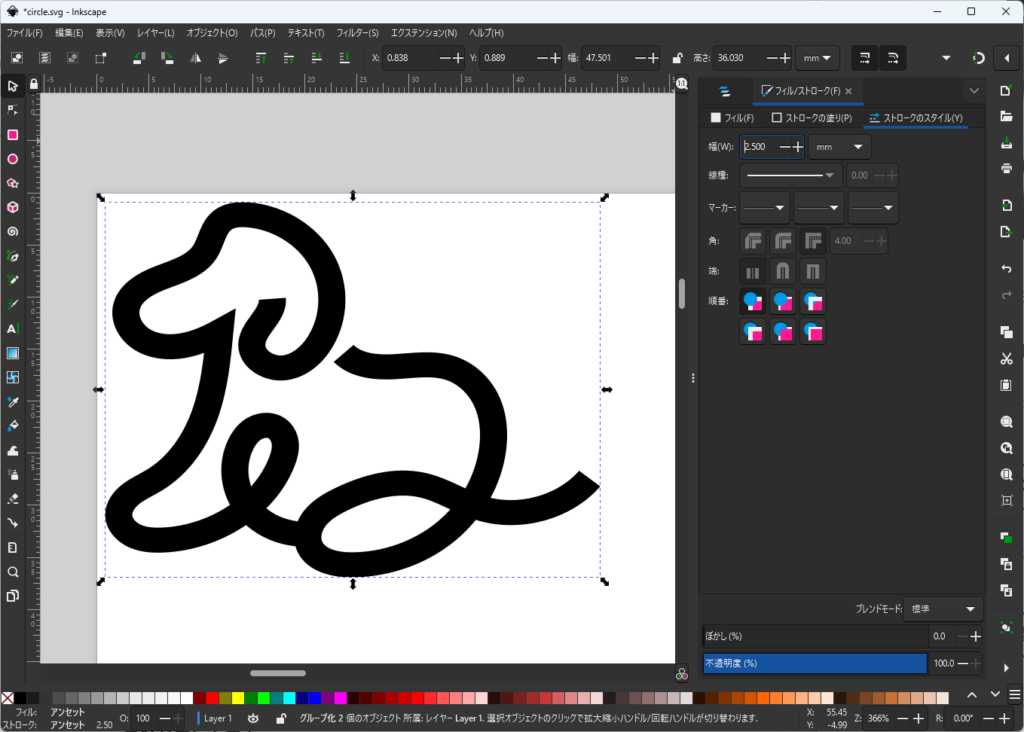
次に、メニューのエクステンション→Ink/Stitch→Tools: Satin→ラインをサテンに変換を選択します。

サテン縫いようのデータに変換されました。この状態から元のパスに戻せないので、あらかじめパスのオブジェクトのコピーをとっておく、別のファイルとして保存するなどの対応が必要です。

次にレタリングオブジェクトを配置してみましょう。レタリングとは文字の事でInk/Stitchにはあらかじめ刺繍データに変換できる文字データがいくつか用意されています。
メニューのエクステンションからInk/Stitch→レタリングを選択します。
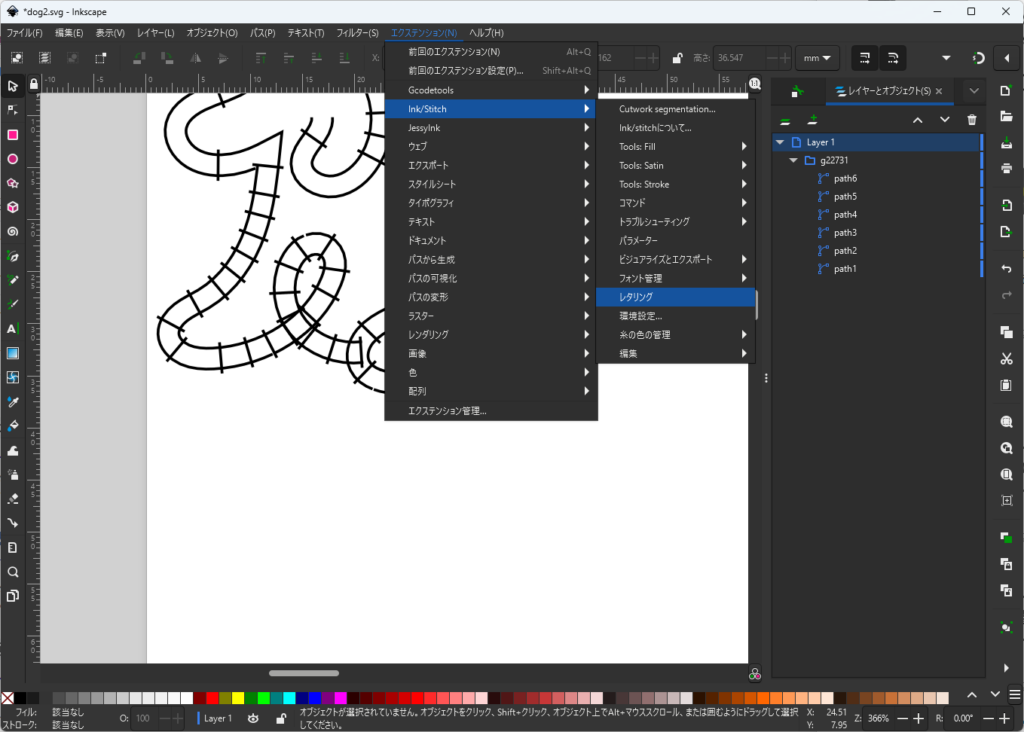
レタリング画面が表示されます。今回はFontにPacificlo tinyを選択して、「I love dogs」と入力してみました。レタリングは日本語は未対応なので英語を入力しましょう。

するとプレビュー画面が表示され、どのようなデザインで縫われるかがわかります。
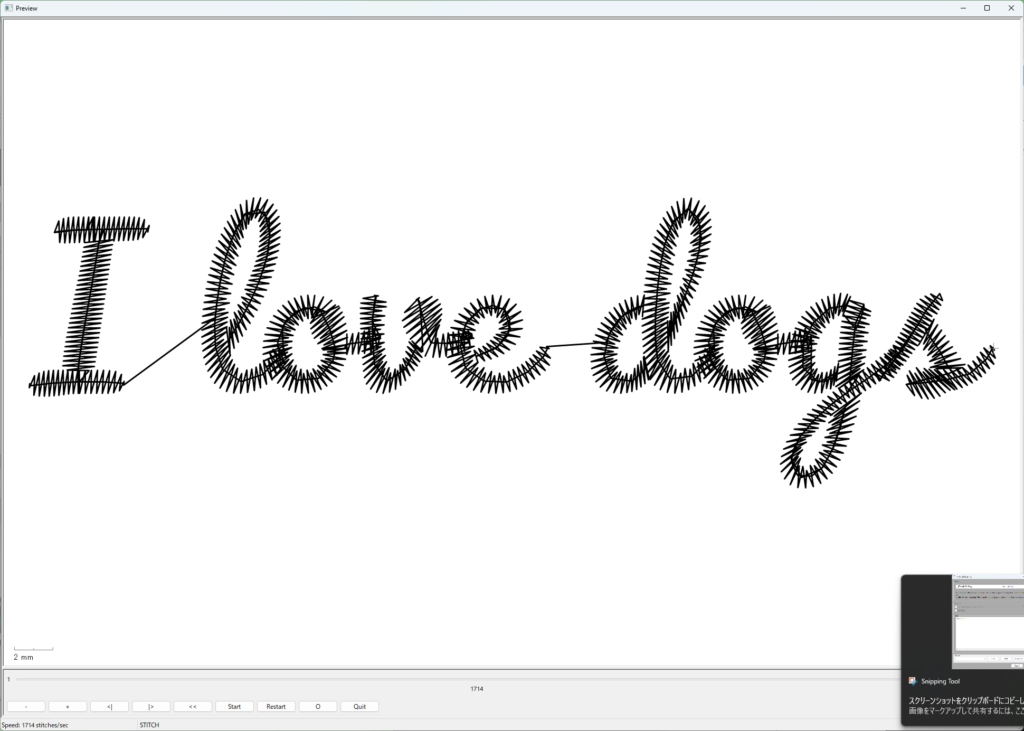
問題なければレタリング画面の「Apply and Quit」を押しましょう
すると新しくオブジェクトが配置されています。あとは元の犬のアイコンと位置を調整して完成です。(左にある矢印アイコンを押してオブジェクトの位置を調整できます。)

最後に、メニューのエクステンションからInk/Stitch→ビジュアライズとエクスポート→シミュレータ/リアルタイムプレビューでどのような順序で刺繍されるか確認しましょう。
問題なければメニューのファイルから「名前をつけて保存」でお持ちの刺繍機に合った刺繍データフォーマットで保存しましょう。
刺繍と調整
実際に刺繍をしてみましょう。デザインができたからと言って、実際の刺繍作業を省くことはできません。データの作りによっては糸切れが発生する場合もあります。使用する刺繍機や刺繍する素材、糸などによってデータを調整する必要も出てきます。何度かトライアンドエラーを繰り返して素敵な作品に仕上げてください。

写真は実際に刺繍してみた例です。渡り糸が残っています。刺繍機によっては糸をカットする機能があるのでカットしてほしいのですが、今はカットのコマンドが入っていません。カット命令については別記事が本ページの更新でご紹介したいと思います。
まとめ
InkStitchを使った刺繍データ作成の利点
Ink/Stitchを使った刺繍データ作成の利点ですが、「今日から始められる。」これに尽きます。いきなり有償の刺繡データ作成ソフトウェアを買う必要はありません。まずはオリジナルのデザインを刺繍にできるというミシン刺繍の楽しみを味わうことが重要かと思います。
もしInk/Stitchを不便に感じたのならそれは有償ソフトウェアの購入のタイミングでしょう。刺繍機も併せて購入を検討してみてください。
EMBLEでは刺繍データを販売しています
どうしてもおしゃれなデザインが作れないときは、いっそのことオンラインで刺繍データを購入しましょう。EMBLEでは複数のクリエイターが商用利用可能な刺繍データを販売しています。

Ink/Stitchで出力できるフォーマットと同じように刺繍機に合わせたフォーマットで刺繍データをダウンロードすることができます。(DST, DSB, PES, JEF, EXP, HUSに対応)
おしゃれな花のイラスト風刺繍データ、セット価格だとお得です。
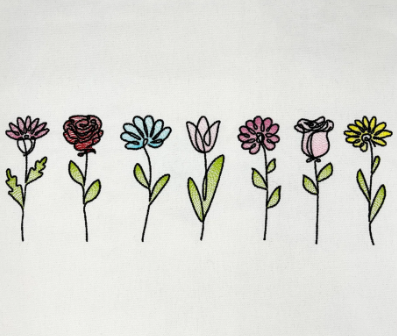

糸の帆さまよりエレガントなストリング刺繍フォントです。
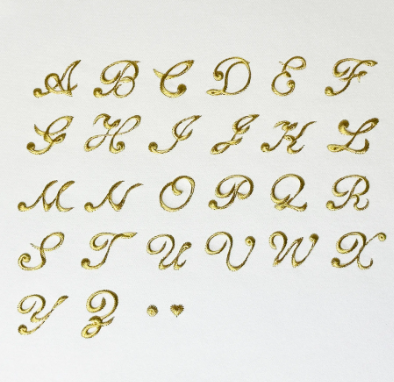

こちらは同じく糸の帆さまによる一筆書きのリアルな子犬の刺繍です。様々なサイズが用意されています


最新の刺繍データ情報もお届け!無料データの配布も行っています!
EMBLEのLINEアカウントとお友達になると、最新の刺繡データの情報をお届け+期間限定で無料の刺繍データの配信情報もお届けします。
登録は以下のQRコードまたはリンクからできます。
通知がうるさかったらミュートにすれば良いだけですので、気軽に登録してください。
EMBLE LINE公式アカウント: https://lin.ee/Ds9MNPF
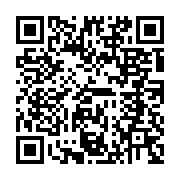
さらなる学習リソース
Ink/Stitchの詳細については公式サイトをご確認ください




コメント